Just a quick note I’d like to share with you all. During the setup of my XenDesktop 7 lab environment not to long ago I ran into an error (because I wasn’t paying attention) when configuring my Host Infrastructure, which, in my case is Microsoft’s Hyper-V. While were on the subject I’ll fisrt start by explaining and showing you the concept behind the Host Infrastructure which is often used in combination with either Machine Creation Services and or Citrix Provisioning Services. Of course, ‘normal’ provisioned virtual machines can be hosted on there as well.
Site creation
When you install XenDesktop and start Studio, you’ll first need to create a new Site or join an existing one, no other options here. If you don’t join an existing Site but create a new one, and we’ll call this step one, then step two and three will walk you through the Catalog and Delivery Group creation process, which is out of scope for now, at least for the most part anyway. I already discussed, screenshots included, Catalogs and Delivery Groups in more detail during one of my previous articles, have a look here, it will tell, and show you all you need to know. Back to step one, during the Site creation process, assuming this will be a fresh new Site, you can also configure your underlying Host Infrastructure. Note that I say ‘can’ because it’s not a necessity.
Your Host Infrastructure is basically nothing more than a bridge to your underlying Hypervisor where your VM’s (will) run, which can either be; Microsoft’s Hyper-V, VMware’s vSphere or Citrix’s XenServer. Since you’ll need to able to start, stop, create, delete and monitor your VM’s from Studio, some sort of management software will be needed, meaning, SCVMM in the case of Hyper-V, Virtual Center if you go with VMware or XenCenter if XenServer is used. At least one of these needs to be in place for this to work, Studio will then use the Hypervisors APIs to communicate and manage the virtual machines.
MCS & PVS
I already mentioned that you don’t need to configure a Host Infrastructure, it’s optional. Although this is very true, it will also limit your options when it comes to VM provisioning. If you decide not include an Host Infrastructure then you won’t be able to leverage XenDesktop’s MCS or Citrix’s PVS (separate product) to automatically create tens, hundreds or thousands of VM’s at once, all based on the same master / golden base image (single image management). So no MCS or PVS based pooled and or dedicated desktop Catalogs. Remember that with XenDesktop 7 it is now also possible to provision (using both MCS and PVS) server OS based VM’s for Hosted Shared Desktop and published application solutions.
When there’s no Host Infrastructure configured, some options will be missing from the Machine Catalog creation wizard as well, see screenshot below. For example, on the Machine Management page, only physical hardware will be enabled by default and virtual hardware will be unavailable since there’s no underlying hypervisor configured. Also, on the same page, you’ll see some options with regards to image management where MCS will be completely greyed out while PVS and ‘Another service or technology’ are selectable. So single image management is still possible through PVS, but only using physical machines. A use case not uncommon in larger enterprises, in fact, PVS was originally designed to stream physical work loads only. Of course it’s also possible to import and manage other physical and virtual machines using Catalogs, without enabling and using PVS or MCS.
Note that even if MCS is available, it can’t be used with physical machines, only virtual. You also can’t use of the ‘XenDesktop setup wizard’ from Provisioning Services, you’ll need an Host Infrastructure for that as well. If we do have one set up then this wizard would be available. We then could also choose ‘virtual hardware’ in combination with PVS image management and import one or more device collections from PVS into our Catalogs with just a few clicks. The type of vDisk used (on a device collection) is managed from the PVS management console, just as pooled and dedicated desktops are managed from the XenDesktop (MCS) Studio console.
Configuring your Host Infrastructure
Back to the Host Infrastructure configuration part. As mentioned, during the site configuration wizard you also have the option to configure your underlying hypervisor a.k.a. Host Infrastructure, see the screenshot below. You’ll first need to select the Host Type which is basically SCVMM, XenCenter of Virtual Center for VMware. In the case of SCVMM (that’s what I’m using) you need to fill in the, or a, server address where the SCVMM management console is installed (it won’t work without) followed by a username, password and a name for the connection itself, see below.
After filling in all the fields and hitting next I ended up with this:
What could be wrong? It took me a few minutes to figure out but it’s actually quite simple. In fact, it tells you what to do when the field is still empty, but if you’re not paying attention, like I was, I guess it’s easy to miss. I can’t remember this ‘hint’ being there in the XD7 beta release as well. Have a look at the screenshot below, do you see what I’ve changed?
Correct, you need to add the domain suffix in front of the user name, like this: bossusername. And that’s it, after clicking next again I got this, ready to continue.
Unfortunately this is where it ends for me as well, to be able to continue you need to have a SCVMM cluster up and running, which I don’t have. However, this should give you a good idea on how to configure your Host Infrastructure and its use in general. If you do have a cluster configured, the next step would to simple select one of the networks available with the cluster, if there are multiple of course, including the storage to go with it, and you’re good to go.
A step back
Remember that this all takes place during the Site creation phase, basically the first thing you do after XenDesktop installation and starting Studio. So if you are able to configure your Host Infrastructure as described above (and in most cases you probably will be) this would also mean that the ‘Machine Management’ part, or page, during the ‘Create Machine Catalog’ section discussed earlier, will have some more options available, like; Virtual machines and Machine Creation Services (MCS).
Conclusion
No rocket science, but worth a mention none the less, especially when error messages like these pop up. Although the solution is simple, it could have you wondering for a while. Also, the term Host Infrastructure isn’t that know by most, especially among the die hard XenApp admins, they already have a ton of new terms and concepts to deal with when it comes to XenDesktop 7. I hope this helped.
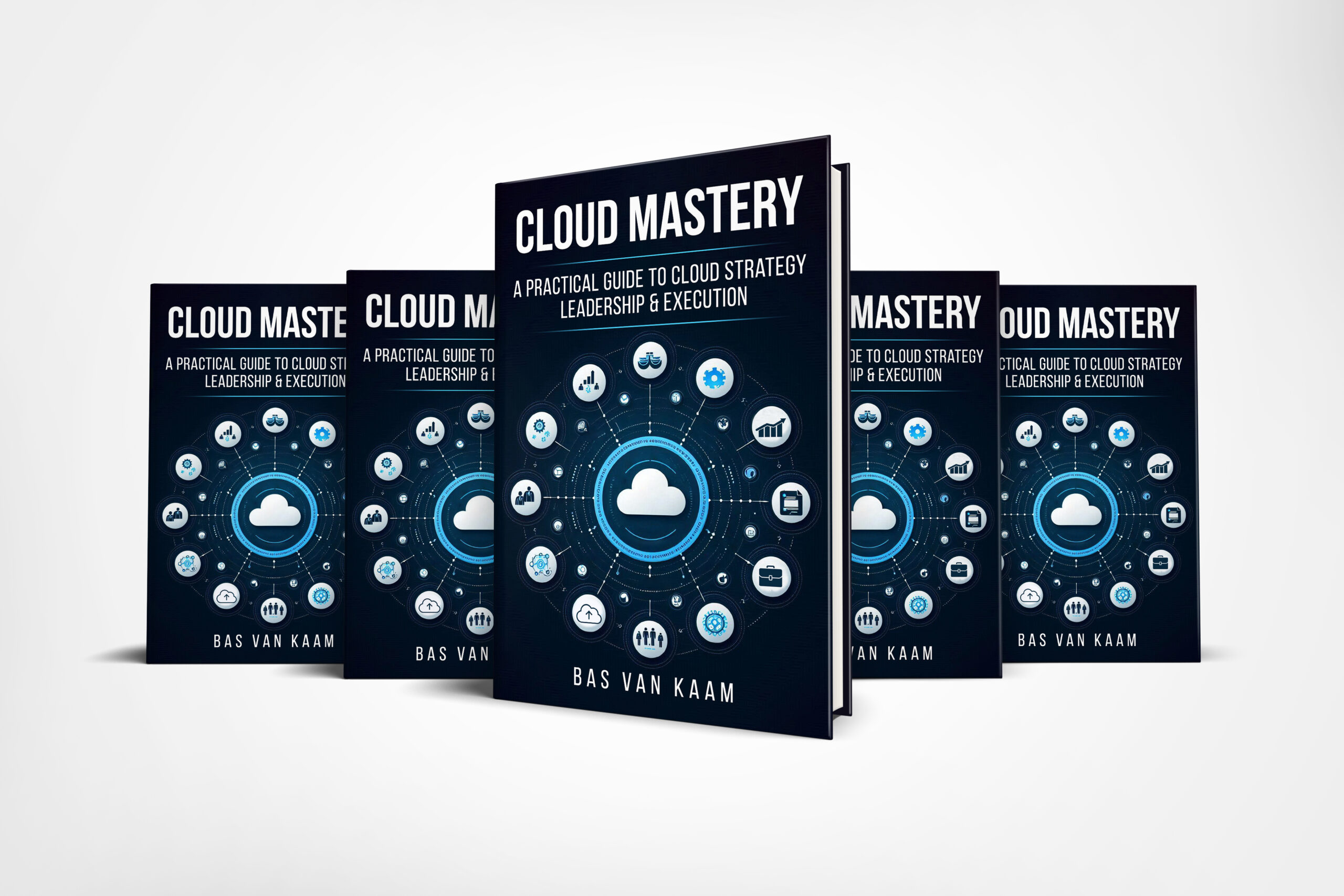














5 responses to “How to… Install and configure your Host Infrastructure”
As usual well written article .. thanks again
Thanks Suresh!
Ho to delete the scvmm from xendesktop studio, i tried to delete it’s not allowing me to delete overall ideleted all the catalogs and delivery groups too still the same issue
Hi Anil,
Has this issue been resolved already? Any error messages, events, a permission issues perhaps etc..?
Hi
i have two Vcenter setups in my environment, the Citrix environment is configured with vcentre 1 hosting infrastructure, now i want to change the citrix environment to vcenter 2 Setup
how it will function after changing it to the another vcenter host infrastructure